How to configure and navigate the vMeasure Forge Cloud application to configure the device, store and manage SKU dimensional data?
This guide is for:
The Admin User who handles data and user management, device configuration, and data analytics on vMeasure Forge
Introduction
The purpose of this guide
This document is necessary to understand the vMeasure Forge Application, the cloud-based Dimensioning Intelligence Platform powering the world’s first and only dimensioning as a service solution.
vMeasure Forge collects all the measurement data from Ultima and is also used to configure and manage the device. Therefore, anyone who uses the cloud application should learn about its various features and settings to ensure smooth operations of both vMeasure Ultima and Forge (Cloud).
How to use this guide?
The vMeasure Forge Application walkthrough manual will provide step-by-step instructions using samples from the cloud application. This will cover all the essential settings within vMeasure Forge. You can also view a video demonstration of that step at the end of its section.
Pre-requisites
Whitelist the following URL and ports from the network firewall.
Ports: 8000, 6600, 8003, 8050
Getting started with vMeasure Forge
The vMeasure team will assign your system to the Forge account. This is how to initialize the vMeasure Ultima system through Forge:
In the 4th step, a default admin user and an operator will be created by the vMeasure Team. Additional operators can be created as per demand.
Resetting Password
Step 1: You will receive an automated mail from noreply@visailabs.com for resetting the password. Please check the junk folder if it does not pop up in your inbox.
Reset Password Email
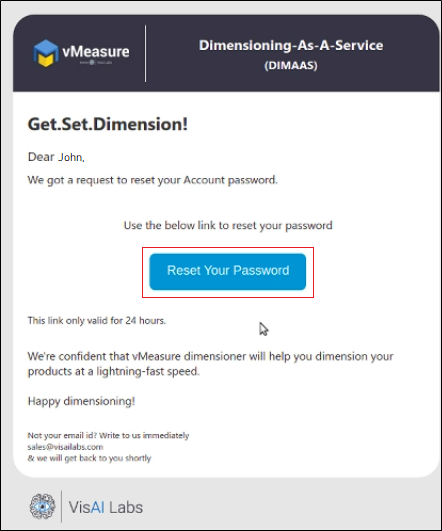
Figure 1: Reset Password Email
Step 2: Click on the ‘Reset Password’ button.
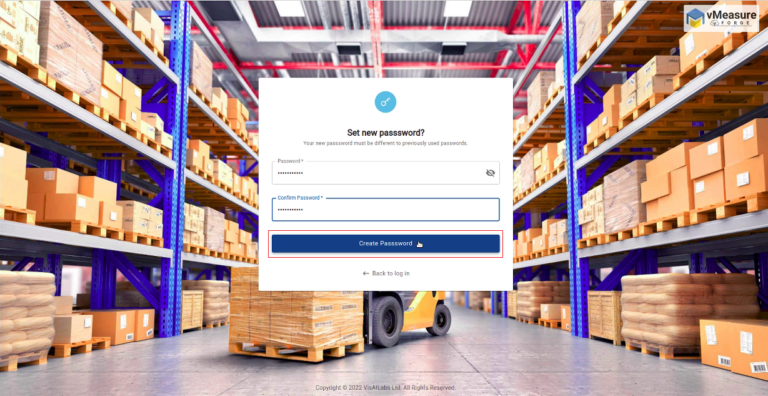
Figure 2: Set New Password Window
Step 3: This will take you to the ‘Set New Password?’ web page where you can create your password. Click on the ‘Create Password’ button to proceed.
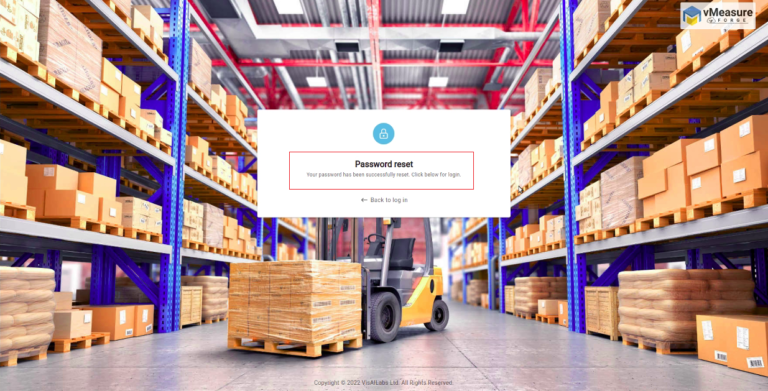
Figure 3: Password Reset Successful
Step 4: The password reset is now successful. Navigate to the Login Page to enter vMeasure Forge using the new password.
Forget Password
If the ‘Reset Password’ link expires, then you would have to create a new password (if you are logging in for the first time) or set a new password (if you have forgotten the old one)
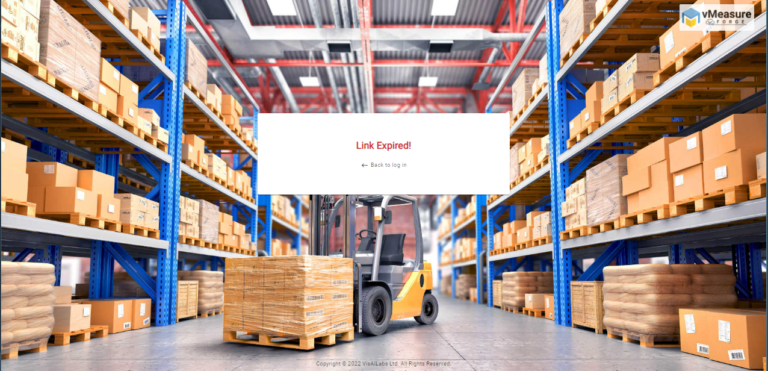
Figure 4: Link Expired Message
Step 1: Navigate to the Login Page and click on the ‘Forgot Password’ button.

Figure 5: Forgot Password
Step 2: Enter your email ID and click on the ‘Reset Password’
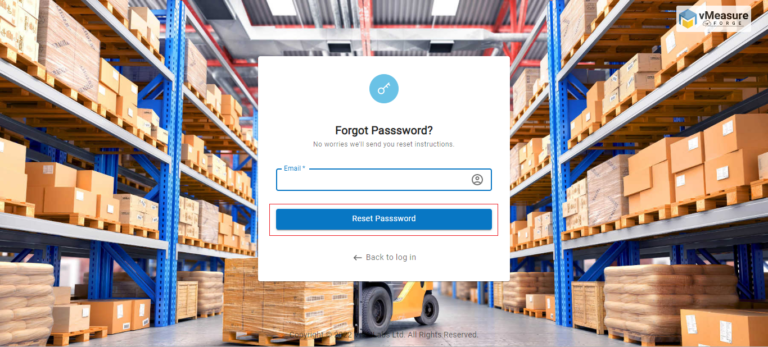
Figure 6: Forgot Password Web Page
Step 3: Repeat the steps provided in section
Site Creation
The first step in system initialization is to specify your site details on the application.
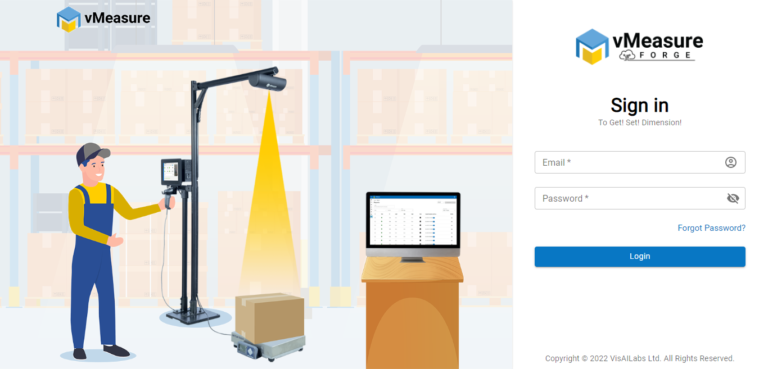
Figure 7: Login Page
Step 1: Login to Forge using your credentials
Step 2: Navigate to the‘Site’tab on the left corner of the screen as shown in the image below:
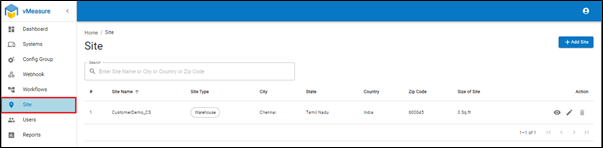
Figure 8: Site Tab
Step 3: Click on the ‘Add Site’ button indicated on the image below:
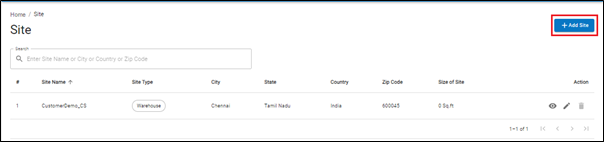
Figure 9: The Add Site Button
Step 4: Enter the details of the site
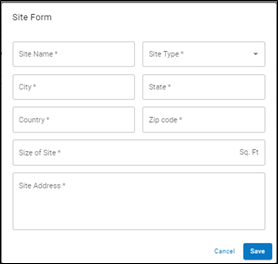
Figure 10: Site Form
Step 4a: Select the ‘Site Type’ from the dropdown.
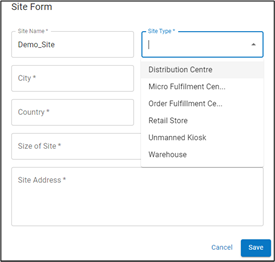
Figure 11: Site Type
Step 5: Click ‘Save’ after completion
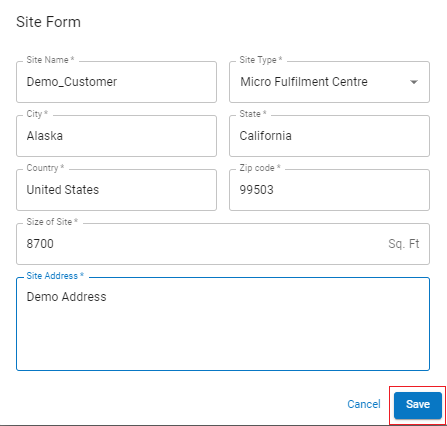
Figure 12: Saving the Site Information
Assign site to a system
This step will allow you to assign your site to the device. If you have more than one site, then here is where you allocate specific devices to specific sites.
Step 1: Click on the ‘Systems’ tab on the left corner of the screen.
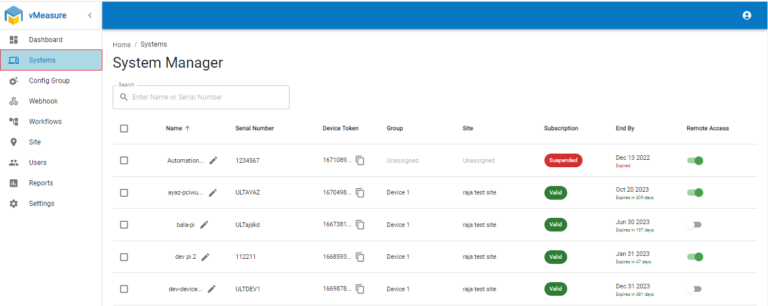
Figure 13: The Systems Tab
Step 2: Select the desired system to which you would like to assign a site.
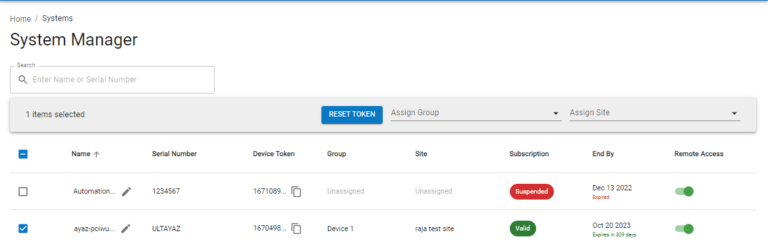
Figure 14: System Selection
Step 3: Click the ‘Assign Site’ dropdown on the right corner of the screen. Choose the site from the dropdown.
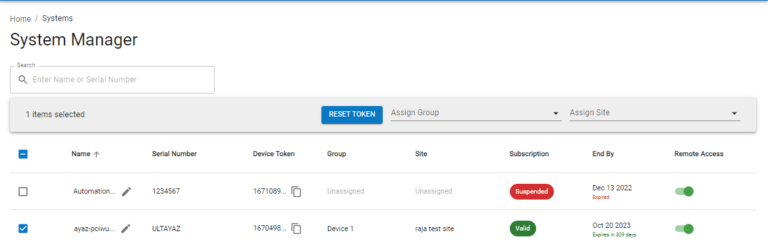
Figure 15: Assigning Site
Step 4: Confirm the selection by clicking the tick button.
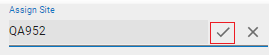
Figure 16: Assign Site Confirmation
Step 4: After selecting the site, click the reload button above the ‘Assign Site’ button for the assignment to take effect.
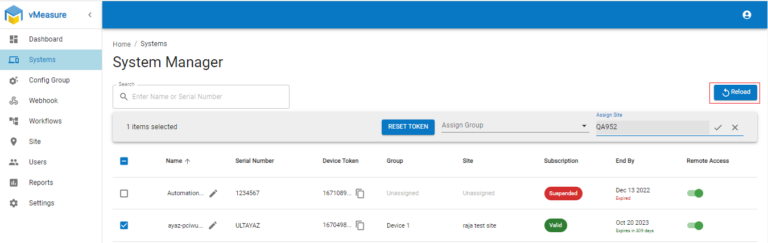
Figure 17: The Reload Button
With that step, you have successfully assigned a system to your site.
User Creation
There are two types of users who can be created on vMeasure Forge:
User
Admin User
Operator
Admin User: The Admin user will have a separate login credentials to vMeasure Ultima device and the Forge application. This persona can create, assign, and manage users, sites, and workflows.
Operator: An operator can only access the touchscreen. This persona is given as much access as needed to do the everyday dimensioning activity.
Creation of an Admin User
Step 1: Log in to the Forge account
Step 2: Click on the ‘Users’ on the left side of the screen.
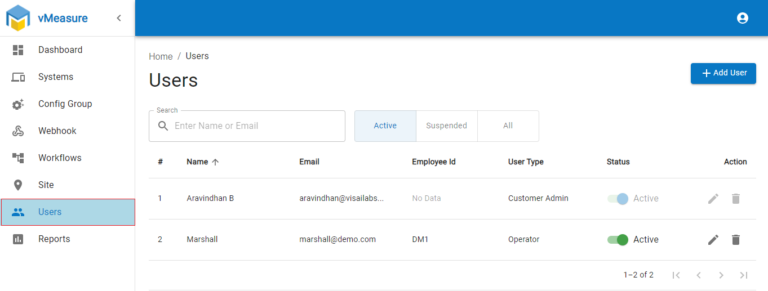
Figure 18: The Users Tab
Step 3: Click on the ‘Add User’ on the right side of the screen.
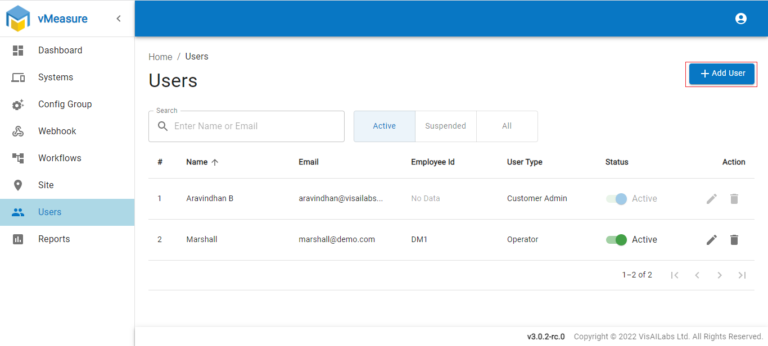
Figure 19: The ‘Add User’ Tab
Step 4: Fill the ‘User Form.’In the ‘User Type’ field, select ‘Customer Admin’
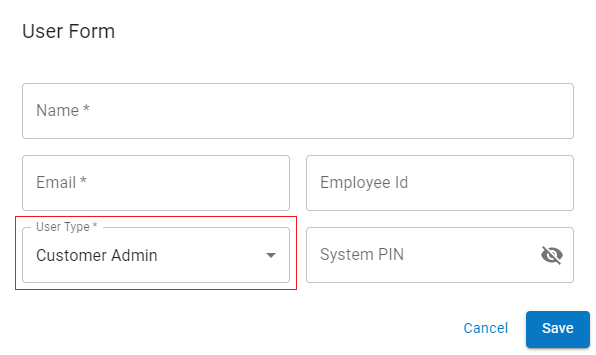
Figure 20: The ‘User Type’ Tab
Step 5: Click the ‘Save’ user button to create a Customer Admin on vMeasure Forge.
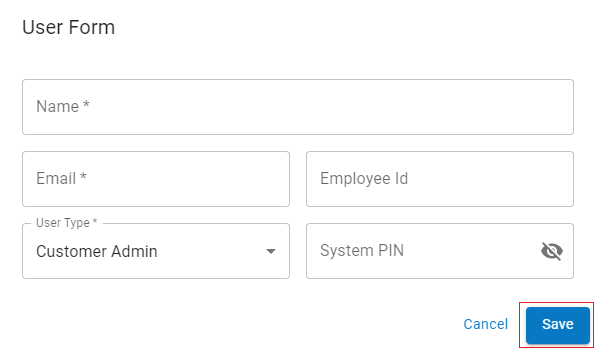
Figure 21: Save the User
Creation of Operator
Step 1: Log in to the Forge account
Step 2: Click on the ‘Users’ on the left side of the screen.
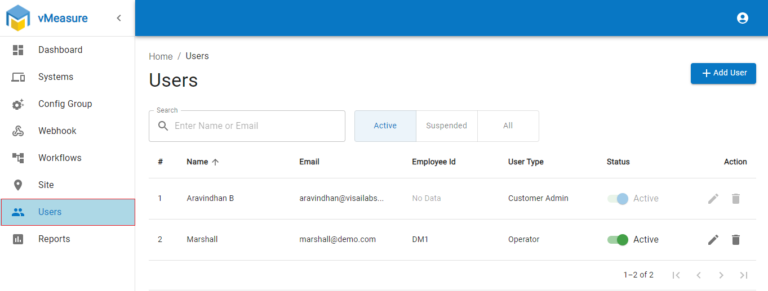
Figure 22: The Users Tab
Step 3: Click on the ‘Add User’ on the right side of the screen.
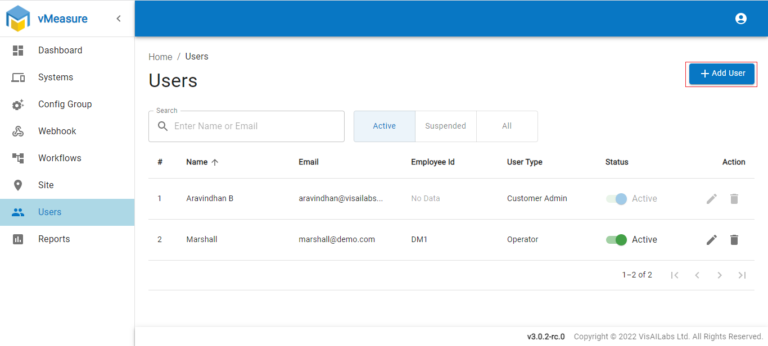
Figure 23: The ‘Add User’ Tab
Step 4: Fill the ‘User Form.’ In the ‘User Type’ field, select ‘Operator’
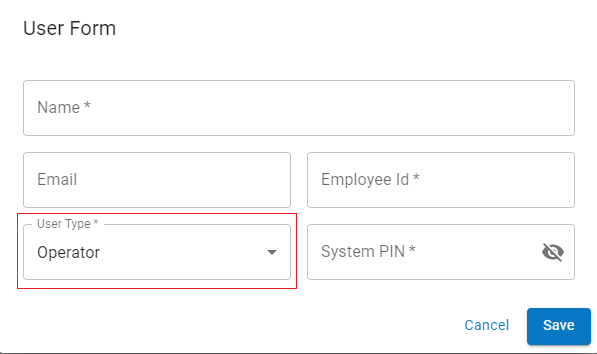
Figure 24: The ‘User Type’ Tab
Step 5: Click the ‘Save’ user button to create a Customer Admin on vMeasure Forge.
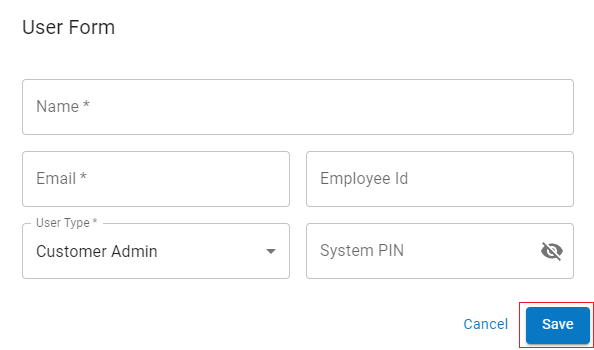
Figure 25: Save a User
Assign User to the site
In this section, you will be able to assign a user to a specific site of your choice.
Step 1: Navigate to the ‘Site’ menu.
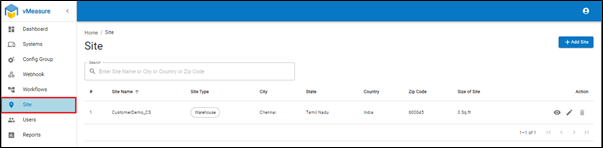
Figure 26: The ‘Site’ Menu
Step 2: Click on the Eye Icon in the site to which you want to assign a user to.
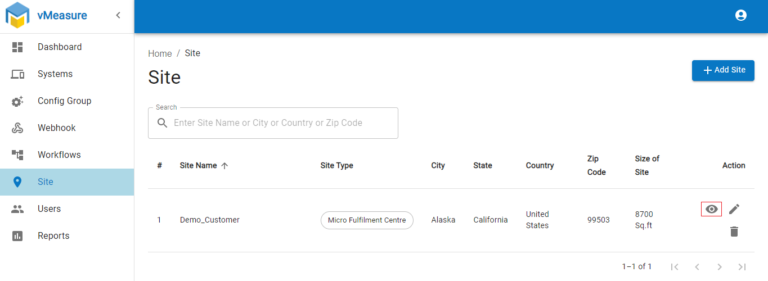
Figure 27: Eye Icon
Step 3: Inside the ‘Site View’ tab, click on the ‘Users’ on the left side of the screen.
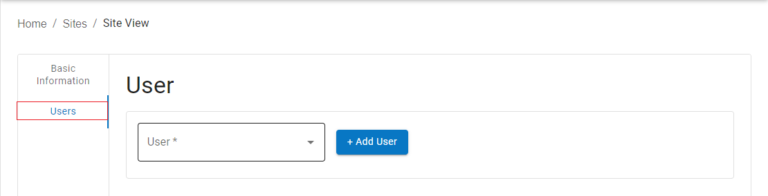
Figure 28: User Tab
Step 4: From the dropdown menu, select the desired user.
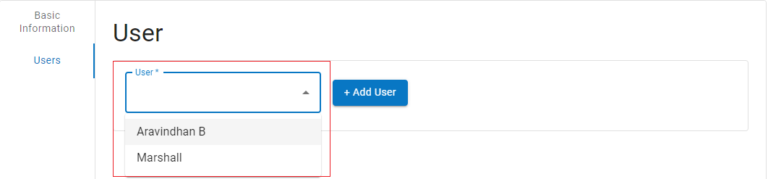
Figure 29: User Selection
Step 5: Once you select the user you want to assign, click on the ‘+ Add User’ button beside the dropdown menu.

Figure 30: + Add User Button
Resources
Check out our videos to get easily acquainted with vMeasure Parcel Ultima.
– Product Installation Videos
– vMeasure Forge Walkthrough Video
– API Documentation
– Installation Do’s and Don’ts
– Calibration Do’s and Don’ts
– Dimensioning Do’s and Don’ts
Support
If you have any questions about our product or applications, contact our support team – send an email, call us, or use our contact form.
It might take a few minutes so that we can support you as efficiently as possible. While contacting, tell us:
- The name of the product
- The serial number of the product
- The short description of the issue
- The peripherals connected to the system for answering your questions
We will be happy to help you!